Cara Membuat Grafik di SPSS (Grafik Batang)
Cara Membuat Grafik di SPSS (Grafik Batang)
Grafik berperan untuk pengorganisasian data sehingga apabila data tersebut disajikan dalam grafik, maka akan memberikan informasi yang lebih bermakna. Dengan adanya grafik maka orang akan lebih mudah memahami data dan informasi yang terkandung didalamya.
SPSS memiliki tiga fasilitas untuk membangun grafik, yaitu melalui Legacy Dialogs, Chart Bulder, dan Graphboard Template Choosher. Anda dapat membuat berbagai jenis grafik melalui fasilitas tersebut. Pada artikel ini akan membuat grafik melalui Legacy Dialogs.
Membuat grafik melalui Legacy Dialogs SPSS
Ada sebelas fasilitas apabila Anda ingin membuat grafik melalui Legacy Dialogs. Fasilitas grafik pada Legacy Dialogs yaitu, Bar, 3-D bar, Line, Area, Pie, High-Low, Boxplot, Error Bar, Population Pyramid, Scatter/Dot, dan Histogram.
 |
| Pilihan grafik pada Legacy Dialogs |
Pada artikel ini akan dikupas beberapa fasilitas tersebut sehingga Anda memiliki gambaran yang jelas. Data yang digunakan untuk membuat grafik yaitu data penjualan kendaraan, seperti pada gambar di bawah ini.
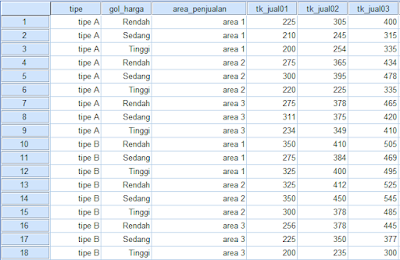 |
| Tampilan Data View SPSS |
 |
| Tampilan Variable View SPSS |
Apabila Anda memperoleh data penjualan kendaraan perusahaan Y yang memiliki dua variabel tipe kendaraan dengan tiga tingkatan harga, tiga variabel area penjualan, dan tiga tahun tingkat penjualan. Lalu informasi apa yang Anda peroleh dari data tersebut?
Anda dapat melakukan berbagai analisis penjualan kendaraan dengan berbagai tampilan grafik. Grafik yang umum digunakan adalah grafik batang dan garis.
Baca juga: Cara Memasukkan Data atau Input Data di SPSS
A. Membuat grafik Batang satu variabel (Grafik batang tipe simple)
Sebagai contoh Anda ingin meringkas data dari kelompok case tertentu, yaitu hanya variabel penjualan 03 saja. Langsung aja ke langkah-langkahnya:
1. Klik Graphs, lalu pilih Legacy Dialogs, kemudian pilih salah satu bentuk grafik. Pada contoh ini menggunakan Bar. Setelah memilih Bar maka akan muncul kotak dialog Bar Charts.
2. Pilih Simple, lalu pilih Summaries for groups of cases.
3. Klik Define sehingga muncul kotak dialog Define Simple Bar: Summaries for Groups of Cases seperti gambar dibawah ini.
4. Selanjutnya masukkan variabel area penjualan pada kotak Category Axis dan tipe kendaraan pada kotak Row.
5. Pilih Other statistic pada Bar Represent, sehingga kotak variable menjadi aktif. Masukkan variabel Penjualan 03 sebagai representasi bar. Nilai default Statistic adalah mean. Lalu ubah nilai default tersebut menjadi Sum of values dengan menekan tombol Change statistic sehingga keluar kotak dialog Statistic, kemudian pilih Sum of values.
6. Klik Continue sehingga kembali ke kotak dialog Define Simple.
7. Selanjutnya klik OK.
Berikut ini hasil ringkasan total penjualan 03 pada berbagai area penjualan dan tipe kendaraan.
 |
| Hasil Grafik Batang SPSS, Ringkasan Total Penjualan 03 |
B. Membuat grafik batang 3 variabel (Grafik Batang Tipe Clustered)
Apabila Anda tidak hanya menganalisis satu variabel saja, namun ingin memperbandingkan ketiga penjualan dalam satu tampilan grafik, maka memerlukan tipe penggolongan grafik berbeda. Pilihan grafik Bar yang sesuai yaitu tipe Bar Clustered dengan metode penggolongan data Summaries for separate variables. Lalu gimana caranya? Langsung aja ke langkah-langkahnya:
1. Klik Graphs, lalu pilih Legacy Dialog, lalu klik Bar sehingga akan muncul kotak dialog dengan nama grafik terkait.
2. Pilih Clustered, lalu pilih Summaries of separate variables.
3. Klik Define sehingga muncul kotak dialog Define Clustered Bar.
4. Masukkan variabel Penjualan 01, 02, dan 03 pada kotak Bars Represent (perhitungan statistik memakai nilai default mean) ubah ke total (Sum of Value), kemudian masukkan variabel Area penjualan ke kotak Category Axis. Pada bagian Panel by, masukkan variabel Tipe Kendaraan dan Kategori harga ke kotak Row.
5. Selanjutnya klik OK, maka akan keluar output grafik seperti dibawah ini.
 |
| Output Grafik Batang tipe Clustered |
Baca Juga: Cara Membuat Grafik Boxplot dengan SPSS
Anda juga bisa melihat tutorial cara membuat grafik batang dan grafik garis 3 variabel dalam bentuk video di bawah ini.
C. Membuat Grafik Batang 3 Variabel (Grafik Batang Tipe Stacked)
Anda juga bisa menampilkan ketiga variabel penjualan 01, 02, dan 03 sekaligus dalam satu batang berdasarkan variabel kategorikal. Menggunakan tipe batang Stacked dengan metode penggolongan data Values of individual cases, Anda dapat melakukannya. Berikut ini caranya:
1. Klik Graphs, lalu pilih Legacy Dialog, pilih Bar, sehingga muncul kotak dialog dengan Bars Chart.
2. Pilih Stacked, kemudian pilih Values of individual cases untuk metode penggolongan data.
3. Klik Define sehingga muncul kotak dialog Define Stacked Bar.
4. Masukkan variabel penjualan 01, 02, dan 03 pada kotak Bars Represent. Pada Category Label, pilih Variable dan masukkan variabel Tipe Kendaraan ke kotak.
5. Pada Panel by, masukkan variabel Area Penjualan pada Rows dan variabel kategori harga pada Columns. Selanjutnya klik OK, maka akan keluar output seperti gambar dibawah ini.
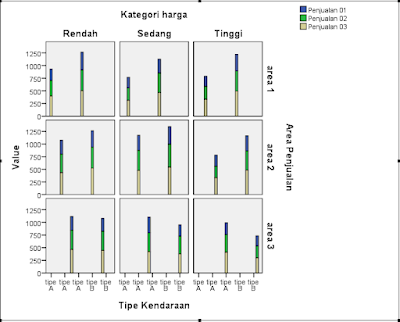 |
| Kotak dialog Define Stacked Bar |
Untuk cara membuat grafik garis prinsip pengerjaannya sama seperti cara membuat grafik batang.
Sekian tutorial Cara Membuat grafik di SPSS (Grafik Batang), semoga bermanfaat. Terimakasih :)
Referensi:
Trihendradi, C., 2013. Step by Step IBM SPSS 21: Analisis Data Statistik. Yogyakarta: Penerbit Andi.
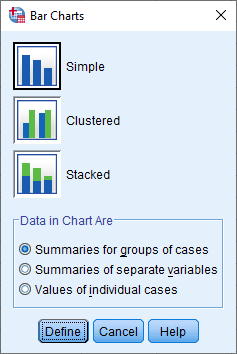



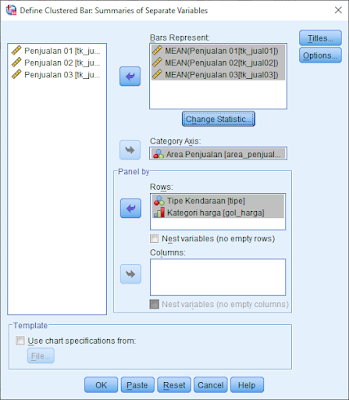



.png)
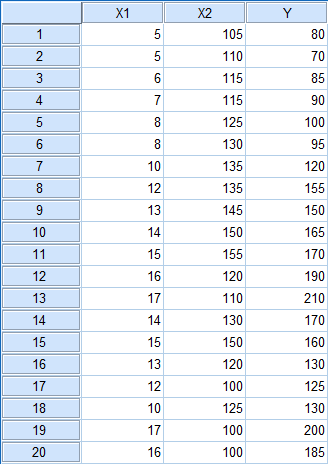

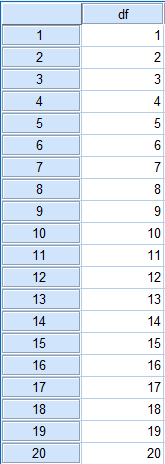
Komentar
Posting Komentar