Cara Analisis Statistik Deskriptif dengan SPSS
Cara Analisis Statistik Deskriptif dengan SPSS
Pada artikel sebelumnya kita sudah belajar statistik deskriptif menggunakan analisis frekuensi, pada artikel kali ini kita belajar statistik deskriptif menggunakan analisis deskriptif. Analisis statistik deskriptif berguna untuk meringkas perbandingan beberapa variabel data skala dalam satu tabel dan dapat digunakan untuk melakukan pengamatan data outlier/penyimpangan data.
Untuk mempermudah pemahaman kita dalam melakukan analisis statistik deskriptif dengan SPSS, berikut ini kami sajikan contoh kasus beserta langkah-langkahnya disertai gambar.
Contoh Kasus Analisis Statistik Deskriptif
Misalnya Anda melakukan analisis statistik deskriptif pada data penjualan 6 bulan terakhir pada suatu perusahaan dengan 3 unit bisnis yaitu, makanan, minuman dan pengiriman. Berikut ini data penjualan 6 bulan terakhir.
Disini ada 3 variabel, ada variabel makanan, variabel minuman dan variabel pengiriman. Ketiga variabel ini merupakan data skala. Bagi yang belum tahu data skala, data skala itu merupakan tipe variabel yang digunakan untuk melakukan perhitungan data terhadap variabel angka. Jadi variabel ini berupa angka.
Baca juga:
Langkah-langkah Analisis Statistik Deskriptif SPSS
Berikut ini langkah-langkah analisis statistik deskriptif menggunakan SPSS:
1. Klik Analyze, pilih Descriptive Statistics, kemudian pilih Descriptive pada menu sehingga muncul kotak dialog Descriptives.
2. Masukkan variabel Penjualan makanan, Penjualan minuman, dan Penjualan pengiriman pada kotak Variable(s).
3. Pilih Save standardized values as variables pada sudut kiri bawah kotak dialog.
4. Klik OK sehingga Output SPSS menampilkan hasil seperti berikut:
Tabel Descriptive Statistics memaparkan nilai statistik ketiga variabel. Secara default, nilai yang dipilih adalah Mean, Std. Deviation, Minimum, dan Maksimum. Apabila Anda menghendaki parameter pengukuran lebih banyak lagi, klik Options pada kotak dialog Descriptive. Rata-rata penjualan tertinggi ada pada bisnis makanan (48.353.433,33), namun juga memiliki standar deviasi terbesar (5.239.305,472)
Mengetahui Data yang Menyimpang (outlier)
Apabila kembali ke tampilan Data View pada SPSS, maka akan terlihat ada tiga tambahan variabel baru, yaitu ZMakanan, ZMinuman, dan ZPengiriman.
 |
| Penambahan Tiga Variabel Baru |
Ketiga variabel baru tersebut muncul karena Anda memilih Save standardized values as variables. Variabel ini menunjukkan penyimpangan data (outlier) dari nilai rata-rata. Rumus Z sebagai berikut:
Z = Nilai data - mean data / standar deviasi
Sebagai contoh, hitung nilai ZMakanan baris pertama:
Z= 54555000 - 48353433 / 5239305 = 1.18366
Pada pengujian statistik, tingkat kepercayaan yang sering dipakai adalah 95%. Hal ini berarti tingkat signifikansi adalah 5% atau 0,05. Apabila dilakukan pengujian dua sisi maka 0,05/2 adalah 0,025. Jadi batas kritis pengujian dua sisi adalah 1 - 0,025 = 0,975 , setelah konversi nilai Z-nya adalah 1.96. Jadi, data (x) dikatakan menyimpang (outlier) apabila diluar -1.96 < x < 1.96. Pada data penjualan terlihat bahwa tidak ada data yang menyimpang (gambar Penambahan tiga variabel baru).
Anda juga dapat melihat tutorial Cara Analisis Statistik Deskriptif dengan SPSS dalam bentuk video dibawah ini.
Nah bagaimana menurut Anda? Mudah bukan. Demikian artikel terkait Cara Analisis Statistik Deskriptif dengan SPSS. Terimakasih sudah mengunjunggi blog faqirilmu.com
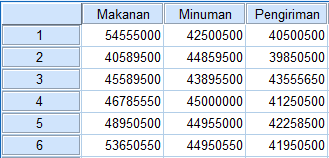


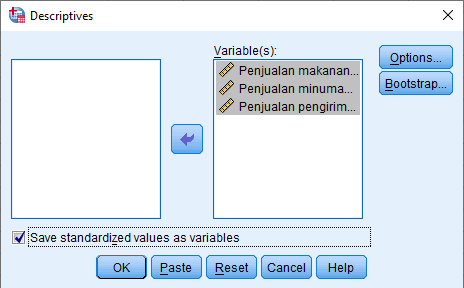


.png)
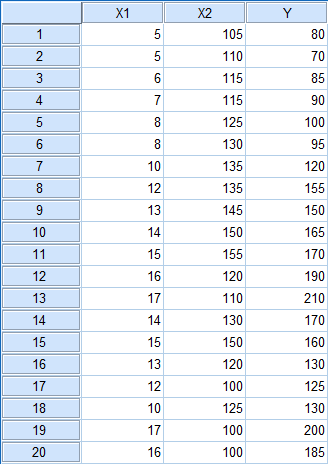

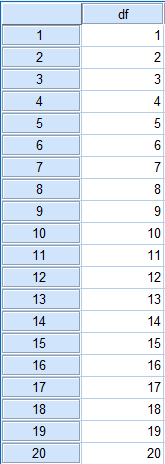
Syukron...dapat ilmu
BalasHapus