Cara Menggabungkan File SPSS (Menambah data dan variabel dari file SPSS yang lain)
Cara menggabungkan File SPSS
Saat kita bekerja menggunakan IBM SPSS, terkadang kita perlu menggabungan file data SPSS. Dengan melakukan penggabungan beberapa file, maka dapat meningkatkan kecepatan dalam mengoperasikan SPSS, jika dibandingkan melakukan ketik secara manual.
Penggabungan file ini mempunyai dua tujuan. Tujuan pertama yaitu untuk menambah data dan tujuan yang kedua yaitu untuk menambah variabel data. Lalu bagaimana cara menggabungkan file data SPSS? Caranya sangat mudah, langsung aja kita ke langkah-langkahnya.
Berikut ini data-data SPSS yang akan kita gabungkan.
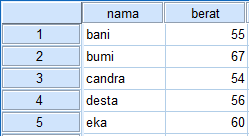 |
| Data berat |
 |
| Data berat 2 |
 |
| Data tinggi |
A. Menggabungkan File dengan Tujuan Menambah Data SPSS
Untuk tutorial yang pertama, kita akan melakukan penggabungan dua file dengan tujuan untuk menambahkan data. Data yang akan kita gabungkan yaitu file data berat dengan file data berat 2. Berikut ini langkah-langkahnya:
1. Buka file data berat.
2. Untuk menambahkan data Nama dan Berat siswa dari file data berat 2 ke file data berat, dapat kita lakukan dengan klik Data lalu pilih Merger File lalu klik Add Case pada menu, sehingga muncul kotak dialog Add Cases. Kotak dialog Add Cases ini meminta sumber file data berat 2 yang akan digabungkan.
3. Pilih data yang akan kita gabungkan di kotak An open dataset, yaitu pilih data berat 2. Apabila file data berat 2 tidak sedang aktif (tidak sedang membuka file data berat 2 di SPSS), maka file data berat 2 tidak muncul di kotak An open dataset, sehingga kita pilih An external SPSS Statistics data file dengan klik Browse untuk mencari file data berat 2.
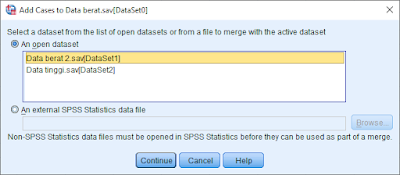 |
| Kotak dialog Add Cases to |
4. Selanjutnya klik Continue, maka akan muncul kotak dialog Add Cases From.
 |
| Kotak dialog Add Cases From |
5. Kotak Unpaired Variables (sisi kiri) merupakan variabel yang bukan pasangan dari kedua file data. Kotak Variables in New Active Dataset (sisi kanan) merupakan daftar pasangan variabel dari kedua data, yaitu data nama dan data berat.
6. Klik OK, sehingga file data berat akan mengalami tambahan data di kolom nama dan berat dari file berat 2.
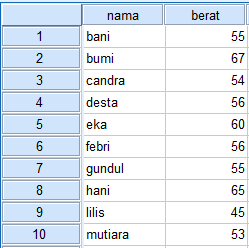 |
| Hasil gabungan file data berat dari file data berat 2 |
B. Menggabungkan File dengan Tujuan Menambah Variabel SPSS
Untuk tutorial yang kedua, kita akan melakukan penggabungan dua file dengan tujuan untuk menambah Variabel/kolom di SPSS. Langkah-langkah untuk menggabungkan dua file dengan tujuan untuk menambah variabel sama seperti langkah-langkah menggabungkan file untuk menambah data. Contoh kasus, misalnya kita menggabungkan file data berat gabungan dengan data tinggi.
 |
| Data berat gabungan |
 |
| Data tinggi |
Langsung aja ke langkah-langkahnya:
1. Buka file data berat gabungan dan file data tinggi. Aktifkan file data berat gabungan.
2. Klik Data, pilih Merger File, lalu klik Add Variables pada menu sehingga muncul kotak dialog Add Variables to, yang meminta sumber file data tinggi yang akan digabungkan.
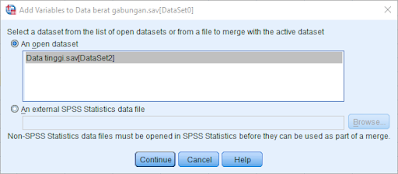 |
| Kotak dialog Add Variables to |
3. Pilih An open dataset, lalu klik file tinggi.sav pada kotak, lalu klik Continue sehingga muncul kotak dialog Add variabels from.
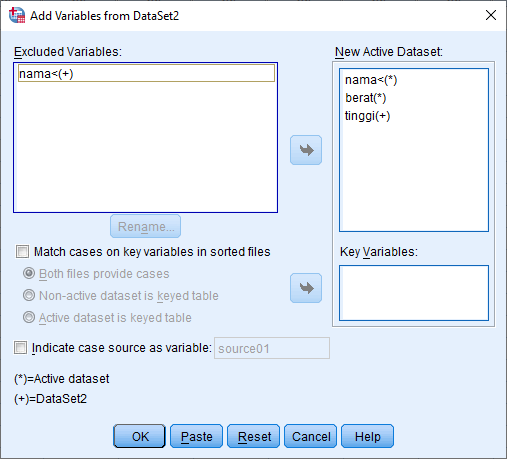 |
| Kotak dialog Add Variables From |
4. Perhatikan pada kolom New Active Dataset, bahwa terdapat dua tanda kotak, yaitu * dan +. Tanda * menunjukkan variabel berasal dari file data aktif (berat) dan + berasal dari variabel file data yang akan digabungkan (tinggi). Kotak Excluded Variables (kotak sebelah kiri) merupakan kumpulan variabel pada file data tinggi yang tidak dimasukkan ke file berat gabungan. Pada kotak New Active Dataset merupakan gabungan variabel file data berat gabungan dan file data tinggi. Kita dapat menggunakan tanda panah kiri-kanan untuk memodifikasi variabel yang akan digunakan pada file data.
5. Klik OK, maka variabel pada file data berat gabungan akan menggalami penambahan variabel tinggi dari file data tinggi.
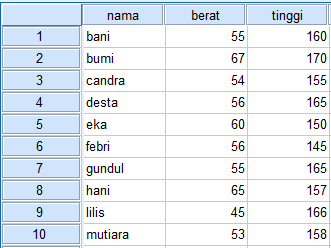 |
| Hasil gabungan antara data berat gabungan dengan data tinggi |
C. Menambah Data SPSS dengan Copy & Paste
Selain cara diatas, penggabungan file dapat kita lakukan dengan metode cut & paste. Agar memperoleh hasil gabungan data seperti pada gambar diatas, kita dapat melakukannya dengan cara sebagai berikut:
1. Buka file data berat 2, (data yang akan digabungkan).
2. Klik dan drag (klik pada sel nama – baris 1, tekan terus dan seret hingga sel berat – baris 5) area data sehingga terblok hitam.
3. Pada menu, klik Edit lalu pilih Copy.
4. Buka file data berat, dengan mengeklik ikon Open Data Document pada toolbar.
5. Klik sel nama – baris 6, sehingga sel tersebut aktif.
6. Tempelkan data yang telah kita copy dengan klik Edit, lalu Paste pada menu. Hasilnya seperti dibawah ini.
D. Menambah Variabel SPSS dengan Copy & Paste
Fasilitas Copy juga bermanfaat untuk menyalin kode yang telah kita tetapkan pada kolom Values lingkungan kerja Variable View. Sebagai contoh, dibawah ini merupakan tampilan variable view tentang pengamatan sikap terhadap preferensi suatu produk parfum.
Kita ingin menambahkan satu variabel lagi, yaitu preferensi pengunjung setelah diberi penjelasan tentang keungulan produk. Isi value pada variabel ini sama seperti variabel sikap.
Lalu bagaimana cara menyalin value tersebut? Gampang kok, begini caranya:
1. Klik sel pada baris variabel sikap dan kolom values, sehingga sel tersebut aktif.
2. Klik Edit, lalu klik Copy pada menu.
3. Klik sel tepat di bawahnya, sehingga sel tersebut aktif.
4. Lalu tempelkan nilai yang telah kita salin dengan klik Edit, lalu Paste pada menu.
5. Beri nama variabel baru tersebut, misalnya Sikap Setelah Penjelasan.
Anda juga bisa melihat artikel ini dalam bentuk penjelasan video dibawah ini.
Sekian artikel tentang Cara menggabungkan File SPSS, semoga bermanfaat, Terimakasih :)
Referensi:
Trihendradi, C., 2013. Step by Step IBM SPSS 21: Analisis Data Statistik. Yogyakarta: Penerbit Andi.





.png)
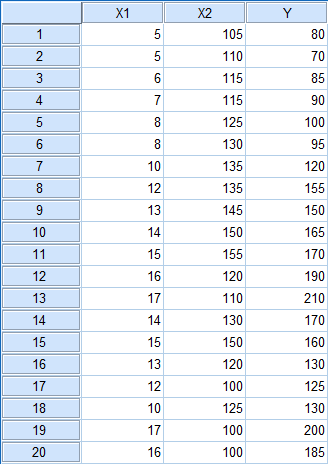

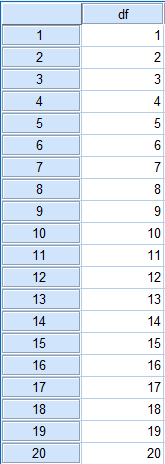
Komentar
Posting Komentar